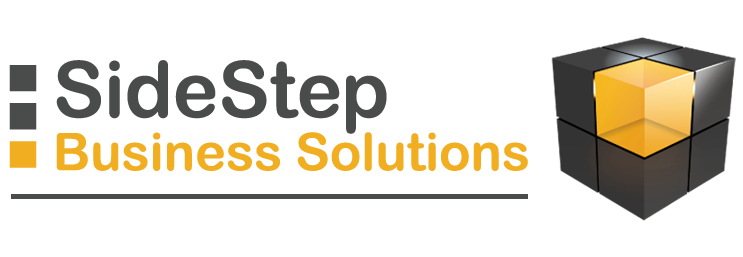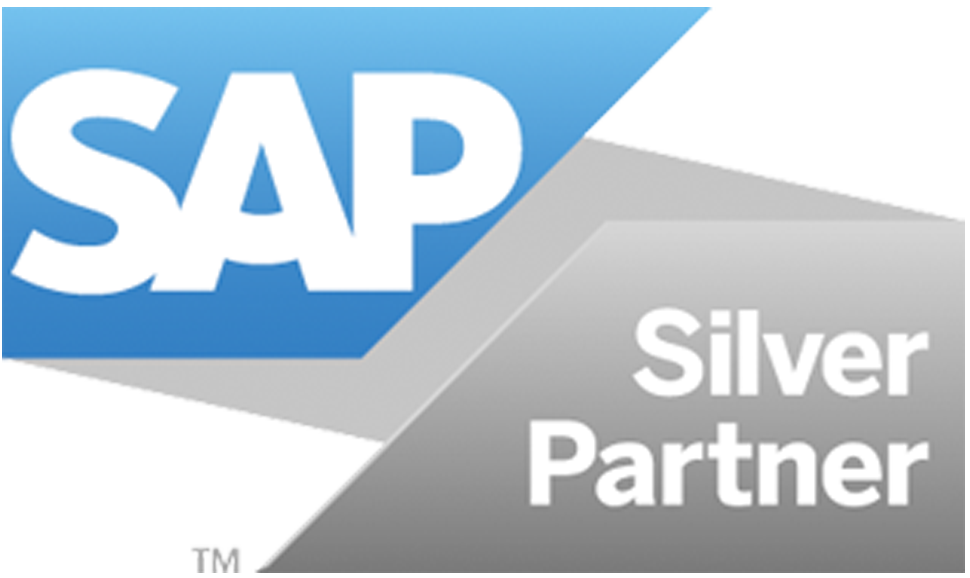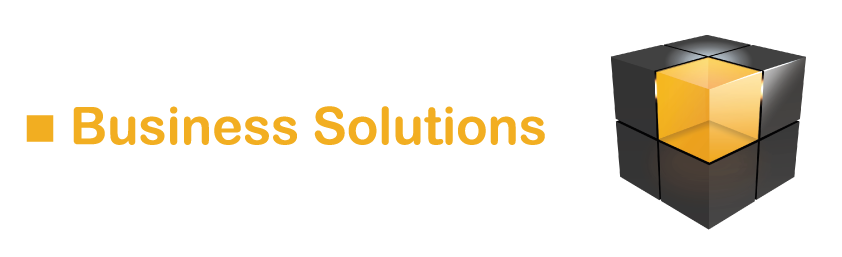ELO erleichtert Ihnen die tägliche Arbeit – mit Shortcuts geht’s noch schneller. So starten Sie in Sekundenschnelle Ad-Hoc Workflows oder versenden Dokumente per E-Mail. Probieren Sie’s aus und werden Sie und ELO zum noch besseren Team.
| Shortcut | Funktion | Beschreibung | zum Youtube-Video |
|---|---|---|---|
| F1 | Hilfe | Es öffnet sich die Hilfe-Webseite von ELO. Praktisch: abhängig davon, wo im ELO Sie F1 gedrückt haben, erreichen Sie direkt für diesen Bereich relevante Informationen. | |
| F4 | Metadaten | Die zum Dokument in ELO gespeicherten Informationen öffnen sich und Sie können auch direkt Anpassungen vornehmen – wie z.B. ein Dokument umbenennen. | |
| F5 | Aktualisierung | Um neue oder vor kurzem aktualisierte Dokumente einzusehen, drücken Sie F5 – die ELO Oberfläche aktualisiert sich. | |
| F11 | Benutzer-Feedback | Hinterlassen Sie ELO ein anonymes Benutzer-Feedback bezüglich Bedienproblemen oder Verbesserungsvorschläge des Java Clients. | |
| F12 | Konfiguration | Nehmen Sie verschiedene Konfigurationen vor, um ELO individuell anzupassen – von der Farbe des Clients bis zur Detailkonfiguration der Drag&Drop-Funktion. | ELO ECM Suite individuell gestalten: Kacheln anpassen leicht gemacht! |
| Strg+E | Ausgechecktes Dokument wieder öffnen | Haben Sie ein Dokument ausgecheckt und die Datei bereits geschlossen, können Sie das entsprechende Dokument im ELO markieren und erneut zum Bearbeiten öffnen. | |
| Strg+F | Suche | Schnellstart der Metadatensuche. | |
| Strg+I | Systeminformationen | Die Systeminformationen Ihres ELO-Systems auf einen Blick. | |
| Strg+M | Dokument versenden | Ihr E-Mail-Programm wird automatisch mit dem Dokument im Anhang geöffnet. | |
| Strg+N | Dokument aus Vorlage | Wählen Sie aus, welches Dokument als Vorlage für Ihr neues Dokument dienen soll. | |
| Strg+O | Dokument zur Ansicht öffnen | Das ausgewählte Dokument wird zur Ansicht geöffnet. | ELO ECM-System: Tipps und Tricks für effiziente Dokumentensuche und mehr |
| Strg+P | Dokument drucken | Druckt das gewählte Dokument aus. | |
| Strg+Q | ELO beenden | Schnelles Schließen des gesamten Clients. | |
| Strg+S | Dokument speichern | Starten Sie schnell einen Ad-hoc-Workflow zum Dokument. | |
| Strg+W | Ad-hoc-Workflow | Wählen Sie aus, welches Dokument als Vorlage für Ihr neues Dokument dienen soll. | |
| Strg+Delete | Dokument löschen | Schnelles Löschen eines Dokumentes. | |
| Strg+Windows | „Mein ELO“ öffnen (Windows) |
Gelangen Sie direkt zum Funktionsbereich „Mein ELO“. Achtung: Dieser Shortcut funktioniert nur bei Windows-Usern. | |
| Strg+1 | Ablageübersicht öffnen | Öffnet den Strukturbaum Ihres ELO-Systems. | |
| Strg+2 | Postbox öffnen | Schnelles Öffnen Ihrer ELO Postbox. | |
| Strg+3 | Klemmbrett öffnen | Schnelles Öffnen des Klemmbretts. | |
| Strg+4 | Aufgaben öffnen | Der Funktionsbereich „Aufgaben“ öffnet sich – sie sehen alle Dokumente, die Sie als Workflow erhalten haben oder dessen Workflow an Sie zurückgesendet wurde. | |
| Strg+5 | „Mein ELO“ öffnen (Windows) |
Anzeige aller Dokumente, die Sie derzeit in Bearbeitung haben. | |
| Strg+6 | Suche | Schnellstart der umfangreichen Volltextsuche. | Die ELO-Suche: Tipps und Tricks |
| Strg+7 | „Mein ELO“ öffnen (Apple) |
Gelangen Sie direkt zum Funktionsbereich „Mein ELO“. Achtung: Dieser Shortcut funktioniert nur bei Apple-Usern. | |
| Strg+F1 | Menü ein- und ausblenden | Klappt das Menüband unter Ihrer oberen Navigationsleiste ein oder aus, sodass einzelne Funktionen sichtbar oder unsichtbar sind. |